- Log Iniis Lost Windows 10 Iso
- Log Iniis Lost Windows 10 Password
- Log.iniis Lost Windows 10
- Asussetup Log.iniis Lost Windows 10
- Log Iniis Lost Windows 10 64-bit
You will find below a number of ways to fix Windows 10 Login problem; in case you find that you Cannot Login to Windows 10 computer even after entering the correct password at the login screen.
I get a box with just: C: Users Ray AppData Local Temp 001228Log.iniis lost when ever I boot the PC. All boots fine onto fully loaded desktop but this is in the middle. Anyone have the script to stop this. I did have Asus Charger installed and have removed it using Revo Uninstaller Pro but this. 「AsusSetup log.iniis lost」というエラーを直す方法です。再インストールが最もよさそうですが、パソコン起動時にエラーがでるので「タスクスケジューラ」からの無効も効果的です。. First I have this message popping up on my desktop when I launch Windows 10:. AsusSetup C: Users D11F41LES AppData Local Temp 153636 Log. Iniis Lost And secondly:. Windows 10 is very very long to start up. It takes at least 5 minutes and sometimes it seems frozen.
Cannot Login to Windows 10 Computer
As mentioned above, this guide assumes that you haven’t forgotten your login password and yet Cannot Login to Windows 10 computer even after entering the correct password at the login screen.
This problem mostly occurs following a Windows 10 software update, but it can also occur due to a variety of other reasons, ranging from minor software glitches to a corrupted user profile, corrupted operating system and other reasons.
In case you find that you Cannot Login to Windows 10 after a software update, you should be able to fix the problem by following the steps below to Restart your computer and to Start Windows 10 in Safe Mode.
Restart Your Computer
The Login Problem on your Windows 10 computer might be due to stuck files or other minor software glitches. Such problems can be fixed most of the times by simply Restarting your computer.
1. Click on the Power Icon located at the bottom right corner of your login screen and then click on Restart option in the little menu that appears.
2. Patiently wait for your computer to shut down and Restart.
Depending on the problem with your computer, it can take a while for the Restart process to be completed. Please allow sufficient time for your computer to shut down properly and Restart.
Use On Screen Keyboard
In case you suspect that the Keyboard on your computer might not be functioning properly, you can try to login to your computer using the On-Screen Keyboard.
This solution can only be used in case you have enabled the On-Screen Keyboard at login screen on your computer.
1. Depending on your settings, you may find the On-Screen Keyboard ready to use at the Login Screen.
If not, click on the Ease of Access Icon located at the bottom right corner of your Login screen and see if On-Screen Keyboard is available in the menu that appears (See image below).
2. Use the On-Screen keyboard and see if you can login to your computer.
Start Windows 10 in Safe Mode

As mentioned above, starting the computer in Safe Mode can fix Windows 10 Login problems in most cases, especially if the problem has started following a software update and also in other cases.
The easiest way to Start Windows 10 in Safe Mode is to press and hold down the Shift Key and then click on Restart.
1. Press and Hold the Shift Key on the Keyboard of your computer and then click on Restart from the bottom right corner of the login screen (See image below)
2. On the next screen, click on the Troubleshoot option.
3. On the Troubleshoot screen, click on Advanced options (See image below)
4. On the Advanced Options screen, click on Startup Settings.
5. On the next screen, click on the Restart button (See image below)
6. On the Startup settings screen, press the F4 key to start the process of enabling Safe Mode on your computer.

7. On the Login Screen, enter your password and click on the Arrow to hit the enter key to login to your computer in Safe Mode.
8. After the computer starts in Safe Mode, click on the windows 10 Start button and then click on Restart option to get out of the Safe Mode.
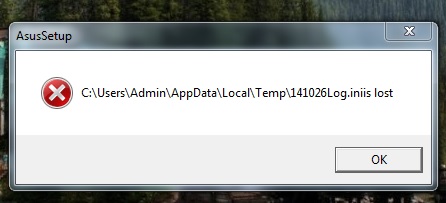

After your computer Restarts in normal mode, you should be able to login to your computer, without experiencing any Login Problems.
Run Startup Repair
In case you are unable to Login to your computer even in Safe Mode, you can try the Startup Repair option as available in Windows 10 Advanced Startup options
1. Press and Hold the Shift Key on the Keyboard of your computer and click on Restart from the bottom right corner of your login screen (See image below)
Log Iniis Lost Windows 10 Iso
2. On the next screens, click on Troubleshoot > Advanced Options.
3. On the Advanced Options screen, click on Startup Repair option (See image below)
4. Next, follow the instructions to complete the Startup Repair process.
Log Iniis Lost Windows 10 Password
Reset Windows 10 PC
Log.iniis Lost Windows 10
Your last option, in case you Cannot Login to Windows 10 even after trying out all troubleshooting tips would be to Reset your Windows 10 PC.
This will remove the operating system and all other programs from your computer and perform a fresh installation of Windows 10 operating system on your computer.
While this option keeps all your personal files, it will delete all the Apps and Software programs installed on your computer. Hence, proceed with the following steps only if you are in a position to reinstall back Apps and Programs on your computer.
1. Press and Hold the Shift Key on the Keyboard of your computer and then click on Restart from the bottom right corner of your login screen (See image below)
Asussetup Log.iniis Lost Windows 10
2. After your computer restarts, click on the Troubleshoot option.
Log Iniis Lost Windows 10 64-bit
3. On the Troubleshoot screen, click on Reset this PC option (See image below).
4. On the next screen, click on Keep My Files option.
5. Windows will start the process of removing all applications on your computer while keeping your personal files intact. Once the process is completed, it will provide you with a list of programs removed from your computer.
The next step would be to install back all the programs deleted during the Reset process and get back your computer to its normal working condition.
As mentioned above, use the Reset PC option only when nothing seems to be working and you have no other option left.
