- Wondershare Allmytube Not Working
- Wondershare Allmytube Trial
- Wondershare Allmytube Review
- Wondershare Allmytube Download Windows 10
- Wondershare Allmytube Alternative Download
Wondershare AllMyTube has an easy to use interface that clearly displays the various tools that you need. At the side of the screen, you are presented with various pieces of information such as how. Discover the best alternative to Wondershare AllMyTube. Compare and download free programs similar to Wondershare AllMyTube: aTube Catcher,Houlo Video Downloader.
Wondershare AllMyTube 7 Keygen incl Full Version
Wondershare AllMyTube 7.4.9.2 Crack is the reliable and fastest tool that lets you download multiple videos from thousands of video websites and convert them to the most popular formats. It let you search through the number of sites with just one click and download your videos in batches. This handy tool comes with well-organized features and user-friendly interfaces that are easily accessible by everyone. It let you audio and video content online on your PC while converting them into the supportable format for your multimedia device without any effort while consuming less time. The registration key offers the compatibility for over more than 150 video formats and thus enabling you to download multiple video formats and convert them into the required one. It let you transfer your videos from PC to Android or iOS device via the existing Wi-Fi network.
Wondershare AllMyTube 7.4.9.2 is the best tool that lets you download videos from YouTube and other thousands of video sites for playback on your devices. It allows you to efficiently download SD and HD videos as well as 4K videos from the huge variety of your favorite sites. It also acts as a YouTube downloader which enables you to download the complete YouTube channel with the just single click, and all the videos inside will be downloaded with a just single click. The activation code supports the variety of formats and lets you convert your videos into the desired format for playback on your multimedia devices. You can also extract audio from your video files. You can download your videos in different resolutions, and it supports almost 7 resolutions with the serial number.

Wondershare AllMyTube with serial key is the ultimate video downloader that downloads your videos even faster than any other downloading software from thousands of popular video sites like YouTube, Dailymotion, Vimeo, Facebook, and other random sites containing videos. It offers 3 times faster speed for downloading videos and provides support for downloading HD videos. The license key lets you convert your videos into the hundreds of available popular formats for your devices that include all the multimedia devices and game consoles. It let you extract audio from your videos and convert your audio to the format that is appropriate for your device. You can also download the 1080p HD videos for enjoying high-quality graphics on TV.
Wondershare AllMyTube 7 registration code 2020 is the multithreading technique that makes full use of your bandwidth and computer to download YouTube videos in no time. Now there is no more wait for downloading videos with the 3X faster and smarter video downloader. The full version is available for free download. You can also download the torrent file with a key. You don’t need to wait for a long list of videos to get finished. Instead, you are provided with the 3 scheduler options including Auto Shutdown mode, Sleep mode, and Exit program mode.
Features:
- Download videos from 10k+ sites
- Download Videos and whole playlist on just one click
- Save and convert videos
- Download videos to MP3 format
- Convert and transfer videos to cellphone
- Convert videos to MP4 or AVI
- Download videos 3 times faster
- Task Scheduler and Video library
How to Install?
- Run the setup file and accept the terms and click on ‘Next’ to continue.
- Now choose the start menu folder and click ‘Next’ to continue.
- Choose to create a desktop icon and after then click on ‘Next’.
- Click on ‘Install’ to start the installation process.
- Click on ‘Launch’ to start using the application.
Wondershare AllMyTube Crack v7 Method:
- Open the WAMT Key folder and Start the Block file as an administrator.
- Install and activate it with the given key to activate the software.
- Now use the given Email ID and serial to activate the software.
That’s it! Enjoy free and full Wondershare AllMyTube.
Click below to download the Wondershare AllMyTube Cracked v7.
Wondershare AllMyTube 7.4.9.2 Crack Free Download
Setup + Crack
Download Link 1
+
Download Link 2
Download and install Wondershare AllMyTube for Windows. Then run AllMyTube by double-clicking the AllMyTube desk icon. AllMyTube works perfectly with Internet Explorer and Firefox only. Use any one to effortlessly download videos.
Part 1:Download YouTube Videos to Computer
For the download of YouTube Videos to Computer, the following article introduces three methods and a tip to help to accomplish it .
Method 1: Download YouTube Videos to Computer by Copying and Pasting URL
Step 1. Search for the YouTube Video and Copy its URL.
Go to visit the YouTube website via your browser, find and open your favorite video that you wish to download, then copy its URL.
Step 2. Download YouTube Video with Your Desired Resolution.
Go back to Wondershare AllMyTube for Windows, tap '+ Paste URL' at the upper-left corner, a setting dialog will pop up. You can clearly know what resolutions are available for the video and each option's video size, choose the proper option you need. Meanwhile, if the original video has subtitles, you're enabled to download subtitles with the language option. By default, Wondershare AllMyTube for Windows will detect your system language and set it as the subtitle language.
After that, click 'Download' button to start downloading the video.
Note: Optionally, before the download, you can keep your settings as default by checking the option Set my choices as default and don't ask me again and then Wondershare AllMyTube for Windows will download YouTube videos with these settings next time, and won't pop up the dialog again. Besides, to recover the pop-up dialog, you can go to Preferences > Download > Turn off the option 1-Click Download Mode for YouTube.
Step 3. Check Your video Status and Find Your Video.
As soon as you start downloading the video, it will be added to the Downloading library of Wondershare AllMyTube for Windows. You can see the download progress.
Note: Here you can click button to turn on Turbo Mode and download the video with 3X faster download speed.
After the download is completed, you can check it in the Downloaded library. Right-click on the video and select Open File Location from the drop-down menu, you will find the video on your computer easily.
Note: The default video format is MP4, you can conver the video to other formats by clicking button to add it to the Convert section. Besides, later you can transfer the video to any mobile device by clicking button to add it to the Transfer section.
Tips: Download YouTube Videos in Batch
As is known to all, YouTube provides all kinds of playlists and channels. Wondershare AllMyTube for Windows enables you to download all the videos in the entire playlist or channel at one time, so downloading YouTube videos in batch is never a dream. The following method will help you to download YouTube Playlist in One click.
Download Playlist by Copying and Pasting URL
Step 1. Find the playlist you need and copy the URL.
Go to visit the YouTube/Lynda website via your browser, find and open your favorite playlist that you want to download, then copy its URL.
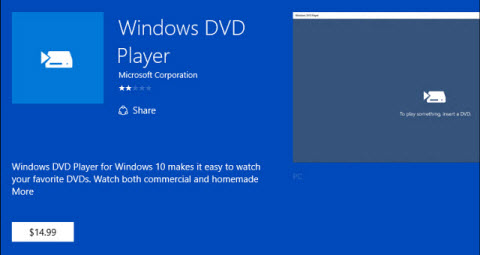
Step 2. Download the playlist.

Go back to KeepVid Pro, click + Paste URL at the upper left corner, a dialog will pop up, choose Playlist to go ahead.
Then, a new dialog will pop up from where all the videos from the playlist have been checked, you can deselect the videos you don't need. The file format(Video or Audio) and the quality are changeable. After that, click Download button to start downloading the playlist.
Step 3. Check Your Playlist Status and Find Your Playlist.
As soon as you start downloading the playlist, it will be added to the Downloading library of KeepVid Pro. You can see the download progress.
After the download is completed, you can check all the videos under the same playlist in the Downloaded library. Right-click on the playlist and select Open File Location from the drop-down menu, you will find the whole playlist folder on your computer easily.
Part 2:How to Download MP3 Audio Tracks from YouTube
It is easy to download MP3 audio easily with Wondershare AllMyTube for Windows.
Step 1. Copy the URL
Step 2. Click 'Download MP3'
Follow the process: Click 'Download' on the top interface > Click The trangle icon behind '+ Paste URL' > Press 'Download MP3' button. The Mp3 will be downloaded immediately.
Step 3. Click 'Finished' Button to Find the Mp3 Audio
Part 3:How to add downladed videos and MP3 audios to playlist
After downloaded your wanted videos and MP3 audios by Wondershare AllMyTube for windows, if you want to manage these videos, the following article will show you how to add them to playlist.
Step 1. Creat a New Playlist
Open the downloaded Wondershare AllMyTube for windows, click the '+New Playlist', then it will pop up a dialog , input the name you wanted for the new playlist , finally click 'add playlist'.
Step 2. Add videos or MP3 Audios to Playlist
Follow the process, move the mouse onto the downloaded video, and you'll see the Add to playlist button at the right side. Click the button to add the videos to Add to playlist, then it will pop up a dialog, choose the palylist you just named .
Note: When add MP3 audios to playlist , it's steps is the same as add videos to playlist.
Step 3. Finish adding downloaded videos and MP3 audios to playlist
When add your wanted videos or MP3 audios to the palylist , you will see these videos or MP3 audios in a new named playlist.
Part 4:How to Convert Videos
Besides the helpful downloading and recording feature of Wondershare AllMyTube for Windows, you can also use the program to convert the downloaded, recorded or local videos to the file formats you need. Converting videos is very necessary, especially when you are going to enjoy video or audio files on your mobile devices. The following guide will show you how to use Wondershare AllMyTube for Windows to get the work done.
How to Convert Downloaded/Recorded Video
Step 1. Find the Video You Needed.
Start Wondershare AllMyTube for Windows and go to the Download or Record section. Then locate the recorded video files in the software window.
Step 2. Add videos to Convert List.
After locating the videos you need, you can move the mouse onto the video, and you'll see the Convert button at the right side. Click the button to add the videos to Convert list. Or you can right-click the video and choose Add to Convert List.
Step 3. Click Convert Button.
Now go to the Convert section in the left sidebar, and you'll see the videos you've added. Click the Convert button at the right side.
Step 4. Convert Video.
After clicking the Convert button, you'll see a pop-up dialog. You can choose the video or audio format for output in the dialog, and then click the OK button to start converting video.
Step 5. Finish converting video.
When the conversion finishes, you'll see the Converted Successfully words below the video.
How to Convert Local Videos
Wondershare AllMyTube for Windows also offers a feature for you to convert your local videos to the file types you need. If you want to convert these videos for you iPhone or iPad, this feature will provide you help.
Step 1. Add Videos to Wondershare AllMyTube for Windows.
Start Wondershare AllMyTube for Windows and choose Convert section in the left sidebar, then click the Add button (+ icon) at the upper left corner. After that you'll see a pop-up dialog asking you to add videos. Select the videos you need and click Open.
Step 2. Click the Convert Button.
After adding the video to Wondershare AllMyTube for Windows, you'll see the Convert button at the right side of the video. Now click the Convert button.
Step 3. Convert Video.
After clicking the Convert button, you'll see a pop-up dialog. Choose the file format for output, and then click OK to start converting video.
Step 4. Locate Converted Video.
When the conversion finishes, you'll see the Converted Successfully words below the video.
Wondershare Allmytube Not Working
If you want to convert multiple videos at one time, you can click the Convert All button at the upper right corner of the main interface.
Note: You can check the Merge the subtitle/CC to the outout video option at the lower left bottom to merge the subtitles with your video after the conversion.
Part 5:Download then Convert Video to Any Format in One Click
Generally speaking, the video download format is MP4 and the audio download format is MP3 by default. Luckily, Wondershare AllMyTube for Windows enables you to download and convert videos to any other format in just one click as well. By using the following method, you can easily download any video in converted format automatically.
Step 1. Select the Target Format of the Video You Need.
Wondershare Allmytube Trial
After launching Wondershare AllMyTube for Windows, switch on the Download then Convert Mode which is located at the upper right corner of the Download section.

Then select your desired output format from the drop-down menu and click OK to confirm your option.
Notes: If you want to use another video player instead of our built-in player, you need to load the .srt file manually to show the captions in the player when playing the video. Or you can check the Merge the subtitle/CC to the output video option here so that you don't need to load the .srt file manually again.
Tips: If you download YouTube videos with the Download then Convert Mode, you're enabled to set the resolution and the subtitle language in accordance with your need, just click Menu icon > Preferences > Download to set them shown as below. For other sites, Wondershare AllMyTube for Windows will download the best resolution by default.
Step 2. Find the Video from Websites and Copy the URL.
You can find your favorite video from websites, like YouTube, Vimeo, and any other 10,000 sites. Here we set Vimeo as an example. Find the video and copy the URL as below.
Step 3. Download the Video from Websites.
Go back to Wondershare AllMyTube for Windows window, click + Paste URL to start downloading the video. You can check the download progress from the Downloading library, after a while, you can see the downloaded video in the Downloaded library.
Later, you're enabled to transfer the downloaded video to your mobile device by clicking button to add it to the Transfer section.
Part 6:How to Record Videos
Wondershare AllMyTube for Windows enables you to record streaming videos, video calls, chat videos and more with high quality. The following guide will show you how to record videos with Wondershare AllMyTube for Windows in detail.
Step 1. Start Wondershare AllMyTube for Windows and Choose the Record Section.
Start Wondershare AllMyTube for Windows after the installation, and choose the Record section in the left sidebar.
Step 2. Click Record Button.
Click the Record button at the upper left corner of the main interface.
Note: If this is the first time that you use the recording function, the program will install an virtual sound card on your computer.
Step 3. Adjust the Frame for Recording.
You'll see a frame for recording and a control panel after clicking the Record button. Now you can adjust the frame to make it match the video screen on your computer. You are allowed to move the frame by dragging the cross in the center to move the whole frame, or drag and drop the edges of the frame to adjust the recording area. Moreover, you can enter the exact width and height of the frame for your recording.
If you want to record the full screen, check out the guide about how to record full screen on your computer.
If you are using Wondershare AllMyTube for Windows for Mac to record your videos, you'll need to click the + button at the lower-right bottom of the square at the upper left corner. Then you can customize the area you want to record by dragging your mouse.
Note: You can click the gear icon at the lower-right bottom of the control panel to promt the settings menu, and make up the settings for your preferences.
Step 4. Record Video.
Click the round REC button at the right side of the recording control panel to start recording. When the video finishes playing, you can click the Stop button at the upper left corner, press ESC key, or hit Ctrl+F6 (by default) to stop the recording process.
Step 5. Locate Recorded Video
Once you click the Stop button or X button, Wondershare AllMyTube for Windows will finish recording and save the recorded video in Record section.
Part7:How to Transfer Downloaded Video via Wireless Network
Wondershare Allmytube Review
If you want to transfer the downloaded or recorded videos from your computer to your iPhone, iPad and Android devices for an enjoyment on the go, Wondershare AllMyTube for Windows will provide you help. The following guide will show you how to transfer downloaded, recorded, converted and local files to your mobile devices.
Supported Mobile Devices
Wondershare AllMyTube for Windows enables you to transfer video and audio files to various kinds of mobile devices, including Apple Devices, Android devices, game consoles, etc. If you want to see the full list of supported devices, click here.
Transfer Downloaded, Recorded or Converted Video to Mobile Device
Step 1. Locate the Videos You Need.
Start Wondershare AllMyTube for Windows on your computer after the installation. Then choose the Download, Record or Convert section to locate the videos you want to transfer. Move your mouse onto the video, and you'll see the Transfer button (right arrow towards a phone) at the right side. Click the button to add videos into transfer list
Step 2. Connect Your Mobile Device to Computer.
Wondershare Allmytube Download Windows 10
Connect your mobile device to computer with the USB cable, and the program will automatically detect the device.
Step 3. Click the Transfer Button.
Click the Transfer button beside the video, and the videos will be added to the transferring list in Transfer section. Then the program will transfer the videos to your mobile devices immediately.
You can also see the Transfer button in the Record and Convert sections, and you are able to transfer the recorded and converted videos to your mobile devices easily as well. If you want to transfer multiple videos at one time, you just need to click the Transfer All button at the upper right corner of Transfer section.
Transfer Local Videos to Mobile
If you want to transfer the local videos from your computer to your iPhone or iPad, you can take advantage of Wondershare AllMyTube for Windows to get the work done. This program can help you to transfer local videos to mobile devices without compromising the video quality.
Step 1. Add Local Video to Wondershare AllMyTube for Windows.
Go to the Transfer section after starting Wondershare AllMyTube for Windows. Then click the Add button (+ icon) at the upper left corner to add the videos. You'll see a pop-up dialog that allows you to add videos. Select the video(s) you need and click Open to add the video.
Step 2. Transfer Video to Mobile Device.
After adding the video from your computer to Wondershare AllMyTube for Windows, you'll see the Transfer button at the right side. Click the Transfer button to start transferring video from Wondershare AllMyTube for Windows to your mobile device.
Note: Wondershare AllMyTube for Windows enables you to view the number and size of the files at bottom of the main interface before the transfer.
Part8:How to Add AllMyTube Download Extension to Your Browser
AllMyTube Download Extension is a browser extension Javascript, and it can help you to download online videos in your browser, including Google Chrome, Firefox and Internet Explorer directly. You can follow the tutorial below to add AllMyTube Download Extension to your browser in few seconds. Just try it out.
Step 1. Add TamperMonkey to Google Chrome
Wondershare Allmytube Alternative Download
Download and intall TamperMonkey browser extension to your Google Chrome browser. Add Now
Step 2. Install AllMyTube Download Extension to TamperMonkey
To enable AllMyTube Download Extension on your Chrome browser, you'll need to add AllMyTube Download Extension userscript to TamperMonkey. Add Now
Step 3. Download Video in Your Browser Directly
Now AllMyTube Download Extension has been installed in your Google Chrome browser successfully. All you need to do is refreshing the page and locating the video you want, and then download it directly.
